Configure Power View (Reporting service Features) on existing SharePoint 2013 Farm With BI Features (Small Farm – APP & DB)
Configuration Summary
- Install SQL Server 2012 SP1 (SQLServer2012SP1-FullSlipstream-ENU-x64)
- Uninstall Report Services - Native If you have installed it
- Install Reporting Services – SharePoint & Reporting Services Add-In for SharePoint Product
- Install Analysis Services In Tabular Mode and Data Tools
- Install SharePoint Reporting Service
- Install and Configure Power Pivot for SharePoint
- Configure Performance Point Services
- Configure Reporting Services
- Check SharePoint Power Pivot Integration
Install SQL Server 2012 SP1 CTP3
First you need need at least SQL Server 2012 SP1 CTP 3 installed in your farm. If not you can download and install it from here
Better if you can restart the machine after installation.
Uninstall Report Services – Native
If You have already installed Reporting services Native go to Control Panel and Uninstall SQL Server and remove the Reporting Services – Native Feature.
Install Reporting Services – SharePoint & Reporting Services Add-In for SharePoint Product
If you are not installed Reporting Services – SharePoint and Reporting services Add –ins
you need to run SQL Server 2012 and select Add features to an existing instance of SQL Server 2012
Select Reporting Services – SharePoint and Reporting services Add –ins for SharePoint Products and Proceed
Then install as Reporting Services SharePoint Integrated Mode
Install Analysis Services In Tabular Mode and Data Tools
If you have already installed the Analysis services uninstall in and install it in Tabular Mode.
after the installation restart the machine . (This is not mandatory)
Install SharePoint Reporting Service
Open the SharePoint Management Shell and run following commands If every thing is fine it will return no errors.
- Install-SPRSService
- Install-SPRSServiceProxy
Note: If you come across this error you need to install SQL Server 2012 SP1 CTP3 again and restart the machine again.
Install-SPRSService : The term 'Install-SPRSService' is not recognized as the name of a cmdlet, function, script file, or operable program. Check the
Install and Configure Power Pivot for SharePoint
Download PoverPivot for SharePoint. (http://www.microsoft.com/en-us/download/confirmation.aspx?id=35577)
Run the setup as administrator.
After the installation you need to run the PowerPivot Configuration as a admin.
Validate and run the configuration.
Configure Performance Point Services
Go to Central Admin and go to Manage service applications and create Performance Point Service Application.
When creating the Service Application make sure you inserted the Unattended Service Account.
ultimately check PerformancePoint Service is up and running.
Configure Reporting Services
Go to Central Admin and go to Manage service applications and create Reporting Service Application.
When you are creating make relevant web associations to your web applications.
When service application created navigate to Provision Subscriptions and Alerts
and enter spadmin account and make in as Windows Credentials. (This account should have sysadmin permission in the Database )
Then make sure SQL server Agent is up and running
Then download the Script and execute the SQL.
and finally make sure SQL Server Reporting Services is running.
Now You are almost over.
Now you need to go to site collection and activate features
Site Collection Features
Performance Point Site Collection Feature
PowerPivot Feature Integration for Site Collections
Site Features
PerformancePoint Site Feature
SharePoint Server Enterprise site feature
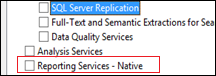

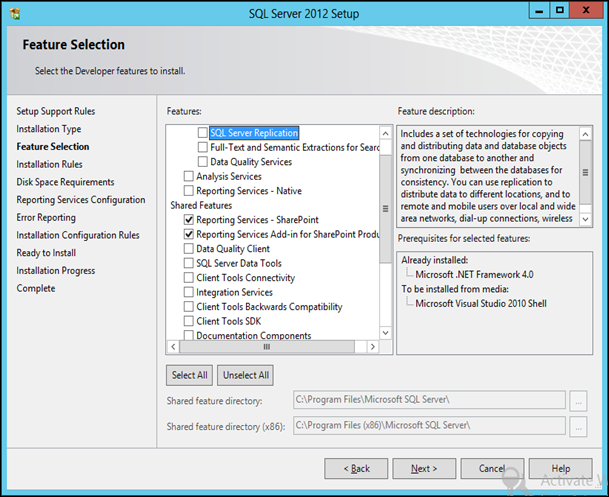



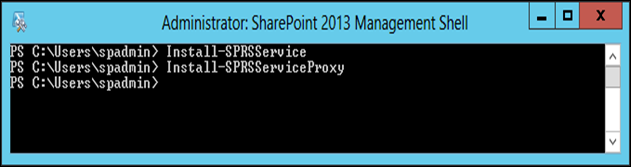





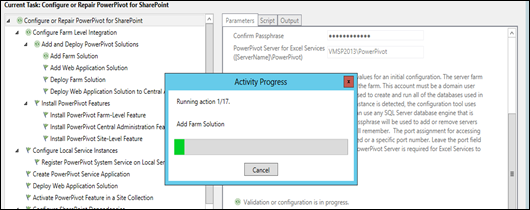









Comments