This method also use for get User Profile Information such as First Name , Last Name , Office and etc.
In generally we can not set a default value to InfoPath Person/Group Picker. On the other hand we can not get Current Username in the InfoPath. (Yeh it is true that we can use userName() function. But this will return the Current User Account ID not the name).
So we want to use SharePoint user profile services to do this.
- First we need to create a user profile connection.
- Thus First go to Manage connection and click add connection.
- Then go to receive data option and SOAP Web service and specify the User Profile Service URL. The URL will be something like (http://sever/sites/site/_vti_bin/UserProfileService.asmx). This is depends on your site or site collection. if it is a site collection you can omit /sites/site/ part from your URL.
then proceed to next , select UserProfileByName and un select the Automatically load. Now you have created the connection.
- Now you have User Profile connection to receive profile data.
- For an example we will design a form like below. You need to set the current user automatically when the form load.
- Then Go to the Form Load Rules.
Note : – If we Query the data source with out parsing any parameters it will load the current user detail.
- Thus now we are going to query the data connection (GetUserProfileByName) in the form load. thus Go to Form Load rules and then set a Action as Query for data and select the UserProfile Data Connection.
then click Ok. now you have configured the data connection. Now you have Form Load rule for query user profile service.
for InfoPath person picker to identify the user we need to set DisplayName as well as AccountID.
Now we are going to set the display name for the control. so Add a new Action Set a Field’s Value in the form load and Click the DisplayName in the date picker control field in the Main Data Connection. You can follow below steps to do that.
then we need to assign the value for displayname.thus we need to get that value form the data connection “GetUserProfileByName” that we already queried in the form load. thus now it contains user profile data for the current user. only we need to fetch the value related to Display name.
User profile data coming as key value pairs. Ex:-
- value[“PreferredName”] = Some Name
- value[“AccountName”] = Some Value
- value[“FirstName”] = Some Name
thus we need to pick the correct data from the Value. Thus we need a filter Display Name from the Value.
after that click Ok. After several Clicks you can see below dialog.
Now you have two actions (one for query and other for Set PreferredName to DisplayName field in the person/group picker control )
Now you are done with setting the DisplayName of the Person/Group Picker Control. Then we need to assign the AccountID. so go to very first step. and then add a new action to assign the value for AccountID. So select the AccoutID (Very first step, we selected DisplayName earlier)
Then proceed with the same method and finally give filter as AccountName , which we assign PreferredName earlier.
Now you are having three actions in the Form Load and now you are done.
Now if you preview the form you can see values coming. You can also use following name parameters to load other user profile data (FirstName, LastName) to controls (Ex- TextField , Combo) as well.
UserProfile_GUID
AccountName
FirstName
LastName
PreferredName
WorkPhone
Office
Department
Title
Manager
AboutMe
PersonalSpace
PictureURL
UserName
QuickLinks
WebSite
PublicSiteRedirect
SPS-Dotted-line
SPS-Peers
SPS-Responsibility
SPS-Skills
SPS-PastProjects
SPS-Interests
SPS-School
SPS-SipAddress
SPS-Birthday
SPS-MySiteUpgrade
SPS-DontSuggestList
SPS-ProxyAddresses
SPS-HireDate
SPS-LastColleagueAdded
SPS-OWAUrl
SPS-ResourceAccountName
SPS-MasterAccountName
Assistant
WorkEmail
CellPhone
Fax
HomePhone





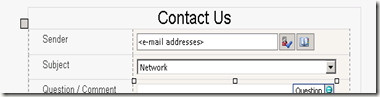










Comments
I did not exactly understand your point. If you are not matched any filed to list entire document is submitting to the SharePoint
An entry has been added to the Windows event log of the server.
Log ID:5566
Correlation ID:8a7023db-9e56-45ae-9832-51193a4d23c2
People picker is a complex control which hold the data as semicolon separated (Ex- DisplayName;ID;Email). So what you can do it you can save the entire thing to a text field or accoutID to a text field to retrieve data in future.
this works on now form but not on an edit form - I have the need to fill the people picker also in an edit form
how to do this?
robert
Does it submit any value or nothing