In this way you can join multiple list together and can create a combine view. for an example assume that you are managing a list for some events. And also you are having a participants in separate list. Thus you want to join the two list and create a composite view.
SharePoint 2010 allows you to create this kind of view using Linked Data Source. in this approach you can create your own custom list in the SharePoint.
How to Create a Linked Data source
Go to SharePoint designer and go to the link called data sources.
And Click the Linked Data Source button in the ribbon. Then SharePoint designer will prompt following kind of a dialog.
In there add two list, that you wan to linked together.

- Merge
- Merge use to combine list which are having same columns definition. for and example we can say this is like a Union operation in the database.
-
- Join
- Join operation use to link two or more lists. this do not need to having a same column definition in the lists. this is equal to join operation in the database.
-
I need to join the two list to get the passengers for particular schedule. thus I'm using join option and click finish.
Then switch to the general tab and give some name to identify the data source.
Now you are done with the linked data source.
How to create a custom view using linked data source in the SharePoint designer
In here I'm going to create a custom aspx in the SharePoint designer and create a view on it. For that go to SitePages and create new aspx file.
In the designer now you can see a empty aspc file as follows.
Now you want to add the data source into the page. There are many ways. Best thing is go to Insert and then select you data source to add data source to the page, But in this way i found that it is not always visible in the data source task pane, Thus you can go to Data View and add your data source.
This action will generate a table in the page. But we don't need it. therefore delete it . we will want the data source in the data source task pane. (Select all and press delete in the key board.)
now Go to the task data source pane and select the columns you want to add to the page. and click add as a multiple view item.
This will generate a table for you. now click the right most column and go to table and add a new column to the right in the table as follows.

Then it will ask relation between columns to Join (like foreign key ). In here in link data using ID of the AirLine Schedule.
Note : – Some times this Join Sub view not coming. then click two or more columns then this view will come. I don't know why it is happening but it happened to me several times. And in this way i manage to solved the issue.
Now you can see a composite list view in the page that you can use for ..



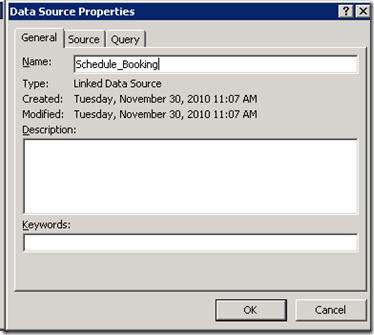


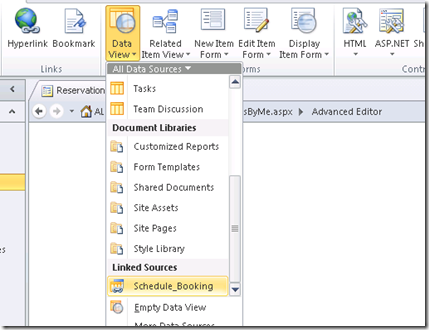





Comments
Thanks for this - has helped me tremendously! Only problem I am having is when new data is entered into one of the joined lists, it is not updating in the combined list (even when doing a manual refresh).
What can I do to have this happen?
I did this for many things it is updating , please check the paging it may display first records by misguiding you as not updating ...
http://lh4.ggpht.com/_TufE6r6woBg/TPTG7lfNPeI/AAAAAAAAAdY/_1VSIx1Av2A/s1600-h/image%5B71%5D.png
I get empty box, any help ????
Check the data source. If u could recreate the data source.
I didn't found any out of the box method to export the combined view to excel. If i found i will post it surely.
Thank you
I am Abdul Satar Zamanpanjshiri
from Afghanistan I have a question about workflows that how to add One workflow in tow lists.
regards
well you please gave me information that how tow add One workflow in Tow lists in SharePoint 2010
I dint actually get what u want, default work flow can be triggered either in item creation or modification in a one list. but u can access other list information from that workflow also.
What do u mean by access two list from one workflow ?
Thank you so much for your sharing, now I have a question: if I want to make the new table(named Table1) as a new template, and put an "add" button(just as the "add new item" button in one library),if the user clicks the add button, then an overlay can appear which allows users to input some information such as date,etc.(but must have the same fields as the Table1)
Thank you so much for your sharing, now I have a question: if I want to make the new table(named Table1) as a new template, and put an "add" button(just as the "add new item" button in one library),if the user clicks the add button, then an overlay can appear which allows users to input some information such as date,etc.(but must have the same fields as the Table1)
How can I make this done? Thank you in advance.
Actually this works as one to many relationship. For an example if we have a merged list should have some value which can related to the source list.
If we have Customer list with 3 entries and we are going to link it with order list which is having 8 entries(one customer can have many orders); final list will have eight entries.
Hi, I actually didn't get your point. Which i get is you can change the field type to make overlay like that. But there is a problem when you are going to insert data in to combined list. because which list are u going to insert since it is merged (there can be one to many relationship as well)
If I can send you some screen shots to help me on the matter, let me know.
Hope this helps...
Fernando
Cheers!
Xopher
Yeh,true , big thanks to Fer Martz.
Thanks xophr!
Is this feature available in Sharepoint 3.0 Unfortunately that the only version available with me.
Regards
Prakash
leave request
emp : fill the form in em login
manager : see the form in his login and approve /reject
displyed in emp request site
please help me
Any suggestions on how to do the exact same thing in Designer 2013?
However I am finging an issue with trying to filter and sort the datasource. I have edited the properties of my datasource adding filter and sort criteria but the page is still returning all of the data. I'm using SharePoint 2010 designer. Any ideas?