This article explains step by step guide line to add a custom visual studio work flow to the SharePoint designer. In here I'm using VS 2010 and SharePoint 2010.
- Create a Empty Sequence Work Flow project.
then select .Net Framework 3.5 and select the Sequential Workflow Project.
in this sample we are going to add custom string functionality to the SharePoint designer. after creating the project you will get a blank activity as follows.
then delete that activity and add the Activity item to the project as above. I named that as subStringAfterText.cs
after that you will get a blank Sequence Activity.
Add references to the Project
After that you need to add Microsoft.SharePoint.dll and Microsoft.SharePoint.WorkflowActions.dll to the project. those dlls can be found in the following paths.
- C:\Program Files\Common Files\Microsoft Shared\Web Server Extensions\14\ISAPI\Microsoft.SharePoint.dll
- C:\Program Files\Common Files\Microsoft Shared\Web Server Extensions\14\ISAPI\Microsoft.SharePoint.WorkflowActions.dll
Cording
My task to develop a simple string function it will return the text after the search text. This is so simple but you can use this method to develop any Custom SPD workflows.
1: using System;
2: using System.ComponentModel;
3: using System.ComponentModel.Design;
4: using System.Collections;
5: using System.Linq;
6: using System.Workflow.ComponentModel;
7: using System.Workflow.ComponentModel.Design;
8: using System.Workflow.ComponentModel.Compiler;
9: using System.Workflow.ComponentModel.Serialization;
10: using System.Workflow.Runtime;
11: using System.Workflow.Activities;
12: using System.Workflow.Activities.Rules;
13: using System.Diagnostics;
14: using Microsoft.SharePoint;
15: using Microsoft.SharePoint.WorkflowActions;
16: using Microsoft.SharePoint.Workflow;
17: 18: namespace getSubStringAfter
19: {20: public partial class subStringAfterText : SequenceActivity
21: {22: // Declare event log
23: private EventLog eventLog;
24: 25: 26: // Declare dependency propoerties to get and set values to the activity
27: 28: public static DependencyProperty SourceStringProperty = System.Workflow.ComponentModel.DependencyProperty.Register("SourceString", typeof(string), typeof(subStringAfterText));
29: public static DependencyProperty SearchStringProperty = System.Workflow.ComponentModel.DependencyProperty.Register("SearchString", typeof(string), typeof(subStringAfterText));
30: public static DependencyProperty FoundStringProperty = System.Workflow.ComponentModel.DependencyProperty.Register("FoundString", typeof(string), typeof(subStringAfterText));
31: // Specify validations to validate inputs
32: [Description("")]
33: [ValidationOption(ValidationOption.Required)]34: [Browsable(true)]
35: [DesignerSerializationVisibility(DesignerSerializationVisibility.Visible)]36: public string SourceString
37: { 38: get 39: {40: return (string)base.GetValue(SourceStringProperty);
41: } 42: set 43: {44: base.SetValue(SourceStringProperty, value);
45: } 46: } 47: 48: [Description("")]
49: [ValidationOption(ValidationOption.Required)]50: [Browsable(true)]
51: [DesignerSerializationVisibility(DesignerSerializationVisibility.Visible)]52: public string SearchString
53: { 54: get 55: {56: return (string)base.GetValue(SearchStringProperty);
57: } 58: set 59: {60: base.SetValue(SearchStringProperty, value);
61: } 62: } 63: 64: [Browsable(true)]
65: [DesignerSerializationVisibility(DesignerSerializationVisibility.Visible)]66: public string FoundString
67: { 68: get 69: {70: return (string)base.GetValue(FoundStringProperty);
71: } 72: set 73: {74: base.SetValue(FoundStringProperty, value);
75: } 76: } 77: 78: //The SharePoint workflow properties activation object
79: public static DependencyProperty __ActivationPropertiesProperty = DependencyProperty.Register("__ActivationProperties", typeof(SPWorkflowActivationProperties), typeof(subStringAfterText));
80: 81: // Using a DependencyProperty as the backing store for WorkflowInstanceIdProperty. This enables animation, styling, binding, etc...
82: public static DependencyProperty WorkflowInstanceIdVariableProperty = DependencyProperty.Register("WorkflowInstanceIdVariable", typeof(string), typeof(subStringAfterText));
83: 84: // Using a DependencyProperty as the backing store for WorkflowInstanceIdProperty. This enables animation, styling, binding, etc...
85: public static DependencyProperty __ContextProperty = DependencyProperty.Register("__Context", typeof(WorkflowContext), typeof(subStringAfterText));
86: 87: [Description("The WorkflowInstanceId for the workflow.")]
88: [ValidationOption(ValidationOption.Required)]89: public string WorkflowInstanceIdVariable
90: {91: get { return (string)(base.GetValue(WorkflowInstanceIdVariableProperty)); }
92: set { base.SetValue(WorkflowInstanceIdVariableProperty, value); }
93: } 94: 95: [Description("The Workflow Properties")]
96: [ValidationOption(ValidationOption.Required)]97: public SPWorkflowActivationProperties __ActivationProperties
98: {99: get { return (SPWorkflowActivationProperties)(base.GetValue(__ActivationPropertiesProperty)); }
100: set { base.SetValue(__ActivationPropertiesProperty, value); }
101: } 102: 103: [Description("The Workflow Context object")]
104: [ValidationOption(ValidationOption.Optional)]105: [Browsable(false)]
106: [DesignerSerializationVisibility(DesignerSerializationVisibility.Visible)]107: public WorkflowContext __Context
108: { 109: get 110: {111: return (WorkflowContext)(base.GetValue(__ContextProperty));
112: } 113: 114: set 115: {116: base.SetValue(__ContextProperty, value);
117: } 118: } 119: 120: // Override the activity execution
121: protected override ActivityExecutionStatus Execute(ActivityExecutionContext executionContext)
122: { 123: //Set up the Event Logging object
124: eventLog = new EventLog("Workflow");
125: eventLog.Source = "SharePoint Workflow";
126: 127: try
128: {129: // Your Method
130: getTheString(); 131: }132: finally
133: {134: //Dispose of the Event Logging object
135: eventLog.Dispose(); 136: } 137: 138: //Indicate the activity has closed
139: return ActivityExecutionStatus.Closed;
140: } 141: 142: 143: private void getTheString()
144: {145: this.FoundString = SourceString.Substring(SourceString.IndexOf(SearchString) + SearchString.Length -1);
146: } 147: 148: } 149: }Code Explanation
dependency properties are used to exchange data from work flow instance. therefore following properties needed to exchange primary data.
//The SharePoint workflow properties activation object
// Using a DependencyProperty as the backing store for WorkflowInstanceIdProperty. This enables animation, styling, binding, etc...
public static DependencyProperty __ActivationPropertiesProperty = DependencyProperty.Register("__ActivationProperties", typeof(SPWorkflowActivationProperties), typeof(subStringAfterText));
public static DependencyProperty WorkflowInstanceIdVariableProperty = DependencyProperty.Register("WorkflowInstanceIdVariable", typeof(string), typeof(subStringAfterText));
// Using a DependencyProperty as the backing store for WorkflowInstanceIdProperty. This enables animation, styling, binding, etc...
public static DependencyProperty __ContextProperty = DependencyProperty.Register("__Context", typeof(WorkflowContext), typeof(subStringAfterText));
//These properties should have getter setter methods. attributes define the visibility , validation and etc..
Ex :-
[Description("The WorkflowInstanceId for the workflow.")]
[ValidationOption(ValidationOption.Required)]
public string WorkflowInstanceIdVariable
{
get { return (string)(base.GetValue(WorkflowInstanceIdVariableProperty)); }
set { base.SetValue(WorkflowInstanceIdVariableProperty, value); }
}
// Then you need your own properties and getters setters
public staticDependencyProperty SourceStringProperty = System.Workflow.ComponentModel.DependencyProperty.Register("SourceString",typeof(string),typeof(subStringAfterText));
public static DependencyPropertySearchStringProperty = System.Workflow.ComponentModel.DependencyProperty.Register("SearchString",typeof(string),typeof(subStringAfterText));
public static DependencyPropertyFoundStringProperty = System.Workflow.ComponentModel.DependencyProperty.Register("FoundString",typeof(string),typeof(subStringAfterText));
// Override the activity execution
protected overrideActivityExecutionStatus Execute(ActivityExecutionContext executionContext)
{
//Set up the Event Logging object
eventLog =new EventLog("Workflow");
eventLog.Source ="SharePoint Workflow";
try
{
// Your Method
getTheString();
}
finally
{
//Dispose of the Event Logging object
eventLog.Dispose();
}
//Indicate the activity has closed
returnActivityExecutionStatus.Closed;
}
Sign the application.
After that you should sing the application using a strong key. Thus you can go to project properties and sing the application as follows.
Build your application. and place the assembly to the GAC. In here there are are two GAC maintaining with framework 4.0
- C:\Windows\Microsoft.NET\assembly
- C:\Windows\assembly
To work the assembly this should be registered under “C:\Windows\assembly” if you use Target Framework as 4.0 then it will register the assembly in C:\Windows\Microsoft.NET\assembly. Therefore use target framework as 3.5
Register Assembly Under “C:\Windows\assembly”
Make sure the target framework is 3.5 of the project. if so it will get add to the location “C:\Windows\assembly”
For that
- Go to the Visual Studio Command Prompt as administrator
- Go to your bin/debug folder (place where the dll is build)
- Type gacutil /i getSubStringAfter.dll
if you did it correctly you can see your assembly in the GAC. to view the GAC you can type “C:\Windows\assembly” in the Run Window.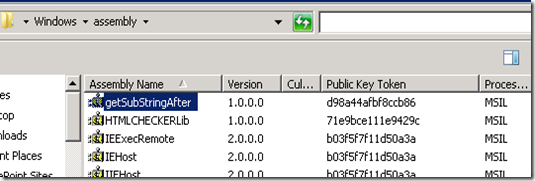
1: <?xml version="1.0" encoding="utf-8"?>
2: <WorkflowInfo Language="en-us" >
3: <Actions Sequential="then" Parallel="and">
4: <Action Name="get the substring after the text"
5: ClassName="getSubStringAfter.subStringAfterText"
6: Assembly="getSubStringAfter, Version=1.0.0.0, Culture=neutral, PublicKeyToken=d98a44afbf8ccb86"
7: AppliesTo="all"
8: Category="Custom String Actions">
9: <RuleDesigner Sentence="Search %1 from %2 and store in %3.">
10: <FieldBind Field="SearchString" Text="this text" DesignerType="stringbuilder" Id="1"/>
11: <FieldBind Field="SourceString" Text="this address" Id="2" DesignerType="stringbuilder" />
12: <FieldBind Field="FoundString" Text="variable" Id="3" DesignerType="ParameterNames" />
13: </RuleDesigner>
14: <Parameters>
15: <Parameter Name="SearchString" Type="System.String, mscorlib" Direction="In" />
16: <Parameter Name="SourceString" Type="System.String, mscorlib" Direction="In" />
17: <Parameter Name="FoundString" Type="System.String, mscorlib" Direction="Out" />
18: </Parameters>
19: </Action>
20: </Actions>
21: </WorkflowInfo>
then copy this file and put in to the following SharePoint server location
C:\Program Files\Common Files\Microsoft Shared\Web Server Extensions\14\TEMPLATE\1033\Workflow
Modify the web Config
Then you need to modify the web.config of your site. you need to put SafeControl and authorizedType in here also please make sure public key token , namespace , version and class is correct other wise it will not work for an example it may not show in the SPD , or it will not get added to the work flow step though it showed in the SPD.

<authorizedTypeAssembly="getSubStringAfter, Version=1.0.0.0, Culture=neutral, PublicKeyToken=d98a44afbf8ccb86"Namespace="getSubStringAfter"TypeName="subStringAfterText"Authorized="True"/>
<SafeControlAssembly="getSubStringAfter, Version=1.0.0.0, Culture=neutral, PublicKeyToken=d98a44afbf8ccb86"Namespace="getSubStringAfter"TypeName="*"Safe="True"/>
Finally ..
I took nearly one week to do figure this out. anyway finally i got a solution. :-)










Comments