- First of all you want to create a database connection to your SQL Server. (Optional – you can find many other ways if you are already known.)
- Then crate you Business Class which marches to the data base table. for a example
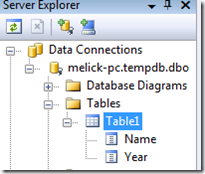 | Customer.cs filepublic class Customer |
Then go to query editor and run this SQL, It is better you have some records inserted in the table.
It will return following kind of a XML. thus copy it and save it as Table1.xml (for that add a new XML file to the project and paste the content and save it.)
<?xml version="1.0" encoding="utf-8" ?>
<Table1>
<Name>Amal</Name>
<Year>12</Year>
</Table1>
Then add a new crystal report by selecting a black report option.
Now go to the database Expert and select .Net Object from the Tree menu.
 |  |
In there select the Customer (this is the class which we created early) and click it to push the other category. Then It will popup following screen. In there select the table1.xml that we created early.


Report.aspx
<html xmlns="http://www.w3.org/1999/xhtml" ><head runat="server"><title></title></head>
<body><form id="form1" runat="server"> <div> <CR:CrystalReportViewer ID="CrystalReportViewer1" runat="server"
AutoDataBind="true" />
</div>
</form>
</body>
</html>
Report.aspx.cs
protected void Page_Load(object sender, EventArgs e)
{
List<Customer> cutomerlist = getCustomers();
ReportDocument report = new ReportDocument();
report.Load(Server.MapPath("CrystalReport.rpt"));
report.SetDataSource(cutomerlist);
CrystalReportViewer1.ReportSource = report;
}
private List<Customer> getCustomers()
{
// Put your data base code here to get customers
// I'm adding sample data here
List<Customer> list = new List<Customer>();
list.Add(new Customer() { Name = "Saman", Year = 12 });
list.Add(new Customer() { Name = "Brao", Year = 15 });
return list;
}



Comments
the problem is when we view the report in a browser such as IE 8 , only 1/4 report appears(horizaontaly). leaving a really wide left margin.
i created another report which directly links to the DB using the wizard. when this report was viewed in IE 8. there was no issue at all.
which leads me to the conclusion, there might a bug or something... would you know if there is another way around this? to link the dataobject with the reportviewer??
thanks again