To create a DataSet First you need to add a data connection to visual studio (Read…).
Assume we are having a table called CusTransactions and having columns CustomerName , InvoiceNum, TotalAmount , Paid , Balance.
In my scenario I want to add a Data table to my data set including CustomerName , InvoiceNum and TotalAmount. therefore first we want to add a dataset. Thus go to Project –> Add new item –> DataSet. And named it as CusDataSet.
When you add the data set visual studio shows DataSet Designer. This is the space you can configure your data adapters and data tables. ( To add data adapters you can straightway drag and drop tables from your data connection also.)
To add a data adapter right click the dataset designer window and goto Add—> TableAdapter. Then the coming window select the relevant data connection. (You can also create new data connection here)
After the selecting the connection click next to proceed. Then you select Use SQL Statement because we are going to create SQL statements in the next screen.
Though our table had five columns I’m using this table adapter to select three columns CustomerName , InvoiceNum , TotalAmont by CustomerName. To generate the SQL you can use Query Builder or just type what you want. Use @symbol to give a parameter to the query or in the QueryBulder in Filter Field type @Cusname. Using this Data adapter we can also insert and delete . But all methods should match data table schema . Means In here we are selecting customerName, InvoiceNum, TotalAmount thus all creating method contains only those three columns. In the Advanced Options Button you can decide whether you want Insert or Delete methods.
In here you can select what are the methods you want. And click finish. As we did previous add another table adapter for same table allowing to select InvoiceNumber and Balance by Customer name . Finally you can save your dataset by closing it or using save button. Then you can see the data set in designer as follows.
To rename the table adapters you can right click the adapter and rename it.
Read.. (Select Record using Data Grid,Dataset and Table Adapters in C#.Net)

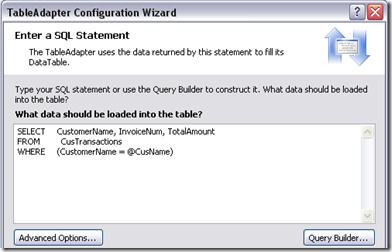


Comments