Development and deployment of Microsoft Applications has
never been easy. In actual production environments you need to develop your
application, test it, release to UAT and ultimately release to the live
environment.
Microsoft Flow’s Export and Import functions made this
process convenient and easy.
First you need to create your Flow in your development
environment.
I have few sample scenarios.
Scenario one
Assume that you are having support email address on Gmail
and you want to create a follow up task to the supporting team which is on the
Microsoft Outlook environment.
Scenario two
Assume that your
sales team need an approval of a customer document. In generally sales team
need to scan the document and send to the relevant person via email and get the
approval. Here you can use your Flow mobile application to trigger the process.
After Finalizing your Flow,
Export Process
Then go to My Flow
Where you can see all your business flows
Select the automation flow that you need to export.
And then select the Export as Package Zip.
Then you will see a Form like below, which you should
understand properly.
First section is how to deal with the import operation.
There are two options available.
- · Create a New Flow on your destination
- · Update the existing Flow on your destination
You can choose the preference approach.
Second part is all about the connectors. You might have different connections for your
dev, staging and production. Before
importing the Solution you should create the connection in your production
environment, if it is not exists.
Connections need to select when you are importing the zip.
Please refer Import Process
Import Process
Creating Connectors
Click on connectors on your production
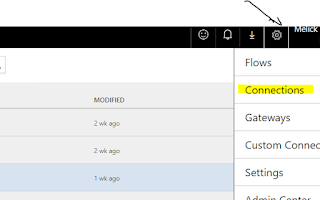
Here you can see all your existing connectors in the
environment. You can add new connections
if it is not exists.
Then go to My Flows and click on Import link
There you can import the zip package where you exported
before.
Now you can select the Update and select the existing
Flow to update. Then click on Select during import and select existing
connection.







Comments